How to Fix PDF and Print Problems with QuickBooks
A few years ago, it was so hard to keep a track of your business reports, documents, statements, and forms due to several printing errors especially if you’re handling large business industries. But now not anymore as QuickBooks, the most popular accounting software, has come up with some amazing features and functionalities like inventory management, invoicing, Print & PDF, etc that will assist you to enhance your business growth & productivity. However, the actual problem creates when your accounting software restricts you from printing PDFs, invoices, checks, and any sort of document and stops working in meanwhile. Using QuickBooks Print and PDF repair tools would be a nice approach in this direction. It is basically designed to detect and troubleshoot all sorts of print-related errors with much more ease.
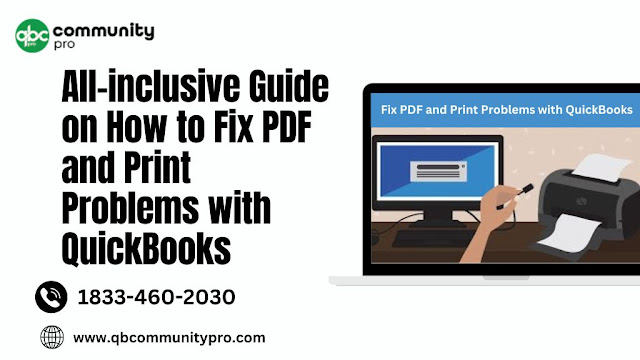
When printing from QuickBooks, the printer setup window does not open and requires certain Microsoft components assistance including XPS Document Writer, MSXML, and Print Spooler services. If there’s any fault or failure in the Microsoft components, you may lead to PDF and Print Problems with QuickBooks. In this article, we’ve outlined all the important aspects of this error in detail so stay connected till the end to know more about the same.
What brings forth PDF and Print Problems with QuickBooks?
Faulty Microsoft components or misconfigured QuickBooks Desktop applications both are the most apparent reasons for QuickBooks crashes when printing to PDF errors. There can be a couple of factors that provoke such an issue, a few of them are provided below:
- You may encounter PDF and print-related errors if QuickBooks is not connecting to the Microsoft XPS document writer.
- The PDF record part is missing.
- QuickBooks issues connecting to the printer
- Unsupported or missing Printer Drivers.
- If QuickBooks software freezes when you save pdf for syncing issues or due to an unresponsive XPS port, causing such a printing issue.
- In case the framework is not able to communicate with the printer, you may get stuck with the same issue.
- Another reason is if QuickBooks doesn’t save your form or reports as a .pdf due to damaged components.
- The error is most probable to occur if the printer programming is not installed properly.
- A similar issue can be experienced due to the QuickBooks PDF converter activation error.
- Windows Spooler service is idle or sluggish.
Points to remember before fixing PDF and Print Problems with QuickBooks!
- Make sure that the printer is turned on or plugged in properly and there are no connectivity issues between the printer and the system.
- Verify whether the printer can print from some other program or not. If it does print then the problem might not lie in QuickBooks.
- The user must also try restarting the system, as it can also resolve the issue.
- Ensure you’ve installed the correct printer driver.
- Sometimes, the user might get into a scenario, where the user can print reports, but won’t be able to print transactions. To fix this, they can try modifying the template of the form.
Hit and Trial methods to root out PDF and Print Problems with QuickBooks!
Method 1: Run QuickBooks PDF and Print Repair Tool
Step 1: Download and Installation of QuickBooks Tool Hub Program
- To begin with, exit QuickBooks.
- Now, you need to download the most recent QuickBooks Tool Hub version and save the file somewhere you can easily locate it. Note: If you’ve already installed Tool Hub then find out which version you save. For this, tap on the Home tab and the version will automatically start displaying on the bottom.
- Open the file you downloaded with the extension QuickBooksToolHub.exe.
- After this, follow the instructions appearing on your screen to install and agree to the terms and conditions.
- Once the installation is completed successfully, click twice on your Windows Desktop icon to open the tool hub.
Step 2: Usage QuickBooks PDF & Print Repair Tool
- At first, Choose Program Problems under the QuickBooks Tool Hub.
- Now, you have to click on the QuickBooks PDF & Print Repair Tool. It might take at least one or two minutes to run.
- Thereafter, you have to send an email, print or save it as a PDF from QuickBooks Desktop again.
Method 2: Reset your temp folder permissions
Step 1: Reset temp folder permissions
- First of all, hold and press the Windows key + R to open the RUN command.
- Next, type %TEMP% on the Run box and press Enter key on your keyboard.
- You need to hit right-click on an empty area of the temp folder and choose the Properties option then click on the Security tab.
- Be sure that you’ve Full control of all user names and groups appearing in the Security window.
- When you set the permissions to Full Control, save it as a PDF again in your QuickBooks Desktop.
Step 2: Check if you can print to your XPS Document Writer
- To start off, open Notepad.
- Now, write down Test and tap on File then select the Print option.
- You need to choose the XPS Document Writer, and then click on Print.
- Once done, enter a filename and save it to your desktop.
- Finally, go to your desktop and then see the XPS document you printed from your notepad.
Method 3: Remove or Rename the Printer File
- Initially, search and locate the files.
- Now, instead of deleting them, you are supposed to try renaming the files to something such as ‘qbprint.old’ and ‘wpr.old.’
- You have to run QuickBooks and open the Company file.
- Afterward, choose the File and then tap on Printer Setup.
- Next, select any transaction in the Form name, and then press OK.
- All the above-stated steps allow the user to Reset the printer settings in the software and will be expected to settle the issue.
Method 4: Bypass the print spooler
- In the inception, you have to open the Printer Control Panel in Windows.
- Now, click right on the Microsoft XPS Document Writer and then choose the Printer Properties or Properties.
- Navigate to the Advanced tab and then select the Print Directly to Printer option.
- At last, hit the OK tab to save the changes you made and then close the Printer Properties.
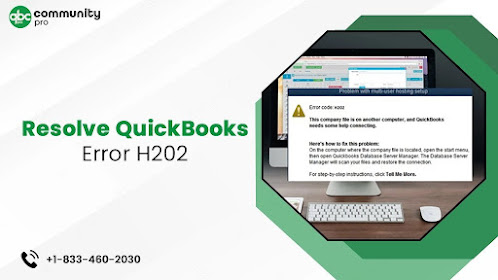.jpg)
.jpg)
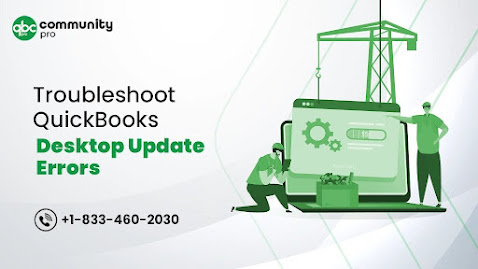.jpg)
Comments
Post a Comment